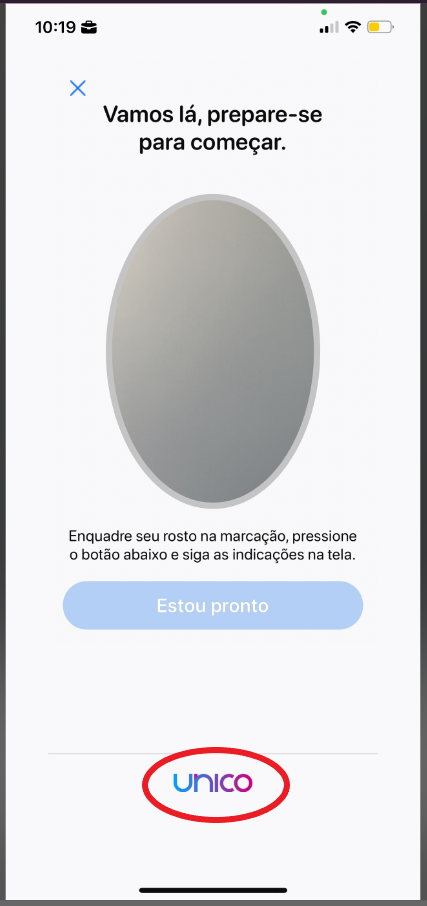Captura de Selfie
Este guia foi elaborado para ajudá-lo a implementar o SDK iOS de forma rápida e fácil. São disponibilizados conceitos básicos, exemplos de implementação dos SDKs e também de como interagir com as APIs REST do motor biométrico.
Através deste guia, é possivel:
- Implementar a abertura da câmera e captura de imagens;
- Manipular os dados de retorno;
- Utilizar o retorno do SDK com as APIs do motor biométrico.
Antes de começar, certifique-se que seguiu o passo-a-passo para instalação e importação do SDK neste guia.
RECURSOS DISPONÍVEIS
O SDK iOS oferece um componente para captura de selfie contendo uma silhueta que ajuda o usuário a se posicionar de forma correta para a foto. A captura da selfie pode ser feita de duas formas, sendo elas:
CAPTURA MANUAL
Neste tipo de experiência existe um frame de captura para auxiliar o usuário a posicionar sua face corretamente. Após se posicionar corretamente, o usuário deve clicar em um botão para capturar a imagem.
O SDK não efetua nenhum tipo de validação do que está sendo capturado. Caso a imagem capturada não possua uma face biométricamente válida, o encrypted é recusado pelas APIs do motor de biometria.
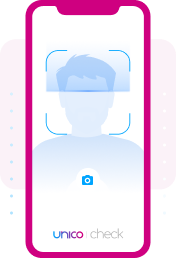
CAPTURA AUTOMÁTICA
Neste tipo de experiência, a face do usuário é identificada automaticamente através de algoritmos de visão computacional e ele é auxiliado para que se posicione de forma correta dentro da área de captura. Após se posicionar corretamente, a imagem é capturada de forma automática.
Por ajudar o usuário a enquadrar sua face na área de captura, esta opção pode diminuir problemas ao enviar o encrypted às APIs do motor biométrico.
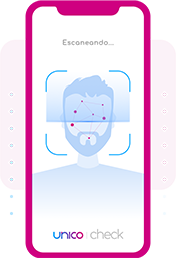
LIVENESS COM INTERAÇÃO
Neste tipo de experiência o usuário é instruído a realizar alguns movimentos simples durante a captura, que são acompanhados por algoritmos de visão computacional com o intuito de garantir que ele está tirando foto naquele momento.
Por exigir a movimentação do usuário, este tipo de captura possui uma camada extra de segurança contra fraudes. Tal como na Captura Automática a imagem é capturada sem a necessidade do usuário pressionar um botão. Desta forma existe uma tendência a diminuir problemas ao enviar o encrypted às APIs do backend do motor biométrico.
A ativação da funcionalidade pode ser verificada no portal do cliente, como explicado neste artigo.
IMPLEMENTAÇÃO
Seguindo este passo-a-passo, você tem todo o potencial do SDK embarcado em sua aplicação iOS.
INICIALIZAR O SDK
Para iniciar com SDK iOS do Unico Check, importe o SDK e implemente a interface
AcessoBioManagerDelegatedentro da ViewController que deseja utilizar.A implementação dessa classe é bem simples e pode ser feita com poucas linhas de código. Tudo que precisa fazer é instanciar o builder informando o contexto e ambiente em questão e sobrescrever os métodos de callback com as lógicas de negócio de sua aplicação:
- Objective-C
- Swift
.m:
#import "ViewController.h"
#import <AcessoBio/AcessoBio.h>
@implementation ViewController: UIViewController
- (void)viewDidLoad {
[super viewDidLoad];
unicoCheck = [[AcessoBioManager alloc]initWithViewController:self];
}
- (void)onErrorAcessoBioManager:(ErrorBio *)error {
// your code
}
- (void)onSystemChangedTypeCameraTimeoutFaceInference {
// your code
}
- (void)onSystemClosedCameraTimeoutSession {
// your code
}
- (void)onUserClosedCameraManually {
// your code
}
@endimport UIKit
import AcessoBio
class ViewController: UIViewController, AcessoBioManagerDelegate {
var unicoCheck: AcessoBioManager!
override func viewDidLoad() {
super.viewDidLoad()
unicoCheck = AcessoBioManager(viewController: self)
}
func onErrorAcessoBioManager(_ error: ErrorBio!) {
// your code
}
func onUserClosedCameraManually() {
// your code
}
func onSystemClosedCameraTimeoutSession() {
// your code
}
func onSystemChangedTypeCameraTimeoutFaceInference() {
// your code
}
}CONFIGURAÇÃO DE AMBIENTES
Configure o ambiente que será utilizado na execução da SDK. Utilize o enumerado
Environmentque contém os seguintes enumerados:PROD: para ambiente de ProduçãoUAT: para ambiente de HomologaçãoVeja como implementar no exemplo abaixo:
- objectivec
- swift
[unicoCheck setEnvironment:UAT];unicoCheck.setEnvironment(.UAT)IMPLEMENTAR AS FUNÇÕES DE CALLBACK
Note que, conforme o exemplo anterior, o trabalho de implementação da classe UnicoListener é, em grande parte, a configuração dos métodos de callback. Cada método será chamado em uma situação específica de retorno do SDK.
Basta sobrescrever os métodos exemplificados no passo anterior com as lógicas de negócio de sua aplicação:
Método
onErrorAcessoBioManager(_ error: ErrorBio!)Este método é invocado quando qualquer erro de implementação ocorrer ao utilizar algum dos métodos, como por exemplo, ao informar um tipo de documento incorreto para a funcionalidade de captura de documentos.
Ao ser invocado, o método receberá um parâmetro do tipo
ErrorBioque contem detalhes do erro. Saiba mais sobre o tipoErrorBiono artigo de Referências deste SDK.Método
onUserClosedCameraManually()Este método é invocado quando o usuário fechar a câmera de forma manual, como por exemplo, ao clicar no botão "Voltar".
Método
onSystemClosedCameraTimeoutSession()Este método é invocado assim que o tempo máximo de sessão for atingido (sem capturar nenhuma imagem).
Método
onSystemChangedTypeCameraTimeoutFaceInference()Este método é invocado assim que o tempo máximo para detecção da face de um usuário for atingido (sem ter nada detectado). Neste caso, o modo de câmera é alterado automaticamente para o modo manual (sem o smart frame).
AtençãoTodos os métodos acima devem ser criados da forma indicada em seu projeto (mesmo que sem nenhuma lógica). Caso contrário, o projeto não compila com sucesso.
CONFIGURAR O MODO DA CÂMERA
Como explicado anteriormente, existem três modos de câmeras de captura disponíveis. Se não estiver utilizando o modo Liveness com interação, nesta etapa você pode escolher entre o modo de captura Manual ou Automático.
DicaCaso você esteja utilizando o modo Liveness com interação, a configuração do tipo de câmera é irrelevante, pois este modo oferece uma experiência pré-definida que não pode ser alterada.
No entanto, é recomendado que você configure um tipo de câmera em seu builder (como descrito neste passo), pois caso você desabilite o modo Liveness com interação em seu portal do cliente (e gere um novo JSON), você não precisa alterar seu código.
O SDK tem configurado e habilitado por padrão o enquadramento inteligente e a captura automática. Para utilizar a câmera em modo normal, desabilite ambas funcionalidades através dos métodos setAutoCapture e setSmartFrame.
Os exemplos a seguir demonstram como você pode configurar cada um dos modos de câmera a partir da ação de um botão em sua UI:
Modo inteligente (Captura automática - Smart Camera)
Por padrão, o SDK possui o enquadramento inteligente e a captura automática habilitados. Caso utilize este modo de câmera, não é necessário alterar nenhuma configuração.
Caso as configurações da câmera tenham sido alteradas previamente em seu App, é possível restaurá-las através dos métodos
setAutoCaptureesetSmartFrame:- Objective-C
- Swift
.m:
- (IBAction)configureSmartCamera:(UIButton *)sender {
// Objeto unicoCheck da classe AcessoBioManager
[unicoCheck setSmartFrame:true];
[unicoCheck setAutoCapture:true];
}@IBAction func configureSmartCamera(_ sender: Any) {
// Objeto unicoCheck da classe AcessoBioManager
unicoCheck.setSmartFrame(true)
unicoCheck.setAutoCapture(true)
}AtençãoNão é possível implementar o método setAutoCapture(true) com o método setSmartFrame(false), ou seja, não é possível manter a captura automática sem o Smart Frame, pois é ele quem realiza o enquadramento inteligênte.
Modo manual
Por padrão, o SDK possui o enquadramento inteligente e a captura automática habilitados. Para utilizar o modo manual ambas as configurações relacionadas a Smart Camera devem ser desligadas através dos métodos
setAutoCaptureesetSmartFrame:- Objective-C
- Swift
.m:
- (IBAction)configureSmartCamera:(UIButton *)sender {
// Objeto unicoCheck da classe AcessoBioManager
[unicoCheck setSmartFrame:false];
[unicoCheck setAutoCapture:false];
}@IBAction func configureSmartCamera(_ sender: Any) {
// Objeto unicoCheck da classe AcessoBioManager
unicoCheck.setSmartFrame(false)
unicoCheck.setAutoCapture(false)
}Dica - SmartFrameMesmo em modo manual é possível utilizar o Smart Frame. Neste caso, a silhueta é exibida para identificar o enquadramento para então habilitar o botão. Para isto, basta configurar
setAutoCapture(autoCapture: false)esetSmartFrame(smartFrame: true)IMPLEMENTAR DELEGATES PARA EVENTOS DA CÂMERA
O método de abertura da câmera precisa saber o que fazer ao conseguir capturar uma imagem com sucesso ou ao ter algum erro no processo. É informado "o que fazer" ao método de abertura da câmera através da configuração de delegates que são chamados em situações de sucesso ou erro.
Através da configuração dos delegates, você pode especificar o que acontece em seu App em situações de erro (método
onErrorSelfie) ou sucesso (métodoonSuccessSelfie) na captura de imagens.Para a configuração dos delegates, você deve implementar as interfaces
SelfieCameraDelegateeAcessoBioSelfieDelegate:- Objective-C
- Swift
.h:
#import <UIKit/UIKit.h>
#import <AcessoBio/AcessoBio.h>
#import "SelfieCameraDelegate.h"
@interface ViewController: UIViewController <AcessoBioManagerDelegate, SelfieCameraDelegate,
AcessoBioSelfieDelegate> {
AcessoBioManager *unicoCheck;
// Your code from previous and next steps here
}import UIKit
import AcessoBio
class ViewController: UIViewController, AcessoBioManagerDelegate,
SelfieCameraDelegate, AcessoBioSelfieDelegate {
//Your code from previous and next steps here
}Método
onSuccessSelfieAo efetuar uma captura de imagem com sucesso, este método é invocado e retorna um objeto do tipo
SelfieResultque é utilizado posteriormente na chamada das APIs REST.- Objective-C
- Swift
- (void)onSuccessSelfie:(SelfieResult *)result {
NSLog(@"%@", result.base64);
}func onSuccessSelfie(_ result: AcessoBio.SelfieResult!) {
// Your code
}O objeto ResultCamera retorna 2 atributos: Base64 e Encrypted:
- O atributo Base64 pode ser utilizado se quiser exibir uma prévia da imagem em seu app;
- O atributo Encrypted deve ser enviado na chamada das APIs REST do unico | check.
Conversão do base64 para BitmapCaso queira converter o base64 para bitmap, a maneira padrão não funciona para o iOS. É necessário realizar o split a partir da vírgula(
,) para que funcione. Caso queira saber mais, leia o seguinte artigo:How to convert a Base64 string into a Bitmap image to show it in a ImageView?
AlertaO atributo Encrypted é destinado estritamente ao envio da imagem através das APIs da Unico. Não se deve abrir e serializar esse atributo, pois suas características podem ser alteradas sem aviso prévio. Seu uso deve ser exclusivo nas interações com as APIs para garantir a integridade e segurança dos dados. A Unico não se responsabiliza por quaisquer danos decorrentes dessa prática, uma vez que as modificações podem ocorrer de maneira imprevista.
AlertaO base64 pode sofrer variações de tamanho de acordo com diversas variáveis, dentre elas, a qualidade dos aparelhos e das fotos geradas pelos mesmos e regras de negócio da Unico. Para não encontrar problemas em sua aplicação, não limite em sua lógica de programação ou sua infraestrutura o tamanho da string gerada pela SDK para o base64.
Método
onErrorSelfieAo ocorrer algum erro na captura de imagem, este método é invocado e retorna um objeto do tipo
ErrorBio.- Objective-C
- Swift
- (void)onErrorSelfie:(ErrorBio *)errorBio {
// Your code
}func onErrorSelfie(_ errorBio: ErrorBio!) {
// Your code
}Saiba maisSaiba mais sobre o tipo
ErrorBiona página de Referências deste SDK.PERSONALIZAR O PROCESSO DE CAPTURA
Esta é uma etapa opcional, porém muito recomendada para que o processo de captura tenha a identidade visual da sua empresa.
É possível customizar alguns objetos do frame de acordo com o modo de câmera utilizado, através do método setTheme().
Entenda um pouco mais sobre o método
setTheme(), exemplos de utilização e o que pode ser customizado na página de Referências deste SDK.PERSONALIZAR O IDIOMA
É possível configurar a experiência das mensagens informativas dos frames de captura alterando seu idioma. Utilize o enumerado
LocaleTypesque contém os seguintes valores:Observações:1- Este recurso só está disponível para câmera com Liveness
2- Pode ser necessário uma ativação remota para ser utilizado, caso deseje usar, por favor acionar o CSM da conta.
3- Caso não seja configurado, por padrão o SDK iOS utiliza o Português como idioma principal.LocaleTypes.PT_BR: para Português(Brasil)
LocaleTypes.ES_MX: para Espanhol(México)
LocaleTypes.ES_ES: para Espanhol(Espanha)
LocaleTypes.EN_US: para Inglês(EUA)Veja como implementar no exemplo abaixo:
- Objective-C
- Swift
[unicoCheck setLocale:EN_US];unicoCheck.setLocale(.EN_US)CONFIGURAÇÃO DE AMBIENTES
Configuração padrãoCaso não seja configurado, a SDK usa o ambiente configurado em através do arquivo de configuração (getHostKey). Caso getHostKey não esteja sendo usado, um erro é retornado.
É possível configurar o ambiente que será utilizado na execução da SDK. Utilize o enumerado
EnvironmentEnumque contém os seguintes enumerados:EnvironmentEnum.PROD: para ambiente de ProduçãoEnvironmentEnum.UAT: para ambiente de HomologaçãoVeja como implementar no exemplo abaixo:
- Objective-C
- Swift
[unicoCheck setEnvironment:PROD];unicoCheck.setEnvironment(.PROD)COMO PERSONALIZAR O LIVENESS INTERATIVO COM SEU LOGOTIPO
Para uma experiência de autenticação mais associada a sua marca, você pode inserir e personalizar o logotipo em tempo real.
Adicione em seu projeto uma imagem com o seguinte nome
unico_custom_footer_logo.ObservaçãoO do arquivo precisa estar com nome correto. Caso contrário a implementação não funciona.
Ao rodar o projeto novamente seu logotipo deve aparecer no rodapé da tela como mostrado a seguir:
PREPARAR E ABRIR CÂMERA
Para seguir com a abertura da câmera, primeiro deve-se prepará-la utilizando o método
prepareSelfieCamera. Este método recebe como parâmetro a implementação da classeSelfieCameraDelegatee o JSON com as credenciais, gerado nessa etapa.- Objective-C
- Swift
.h:
#import <UIKit/UIKit.h>
#import <AcessoBio/AcessoBio.h>
#import "SelfieCameraDelegate.h"
@interface ViewController: UIViewController <AcessoBioManagerDelegate,
SelfieCameraDelegate, AcessoBioSelfieDelegate> {
AcessoBioManager *unicoCheck;
}
.m:
- (IBAction)openCamera:(UIButton *)sender {
[[unicoCheck build] prepareSelfieCamera:self config:[YourUnicoConfigClass new]];
}import UIKit
import AcessoBio
class ViewController: UIViewController, AcessoBioManagerDelegate,
SelfieCameraDelegate, AcessoBioSelfieDelegate {
@IBAction func openCamera(_ sender: Any) {
unicoCheck.build().prepareSelfieCamera(self, config: YourUnicoConfigClass())
}
}Quando a câmera estiver preparada, o evento
onCameraReadyé disparado e recebe como parâmetro um objeto do tipoAcessoBioCameraOpenerDelegate.Você deve sobrescrever este método, efetuando a abertura da câmera com o objeto recebido através do método
open():- Objective-C
- Swift
- (void)onCameraReady:(id)cameraOpener {
[cameraOpener open:self];
}
- (void)onCameraFailed:(ErrorPrepare *)message {
// Your code
}func onCameraReady(_ cameraOpener: AcessoBioCameraOpenerDelegate!) {
cameraOpener.open(self)
}
func onCameraFailed(_ message: ErrorPrepare!) {
// Your code
}Saiba maisO tipo
ErrorPrepareé uma extensão deErrorBiocontendo assim todas as suas propriedades. Saiba mais sobre o tipoErrorBiona página de Referências deste SDK.Caso ocorra algum erro ao preparar a câmera, o evento
onCameraFailedé disparado. Você devem implementar este método aplicando as regras de negócio de seu App.CHAMAR AS APIS
A captura das imagens é apenas a primeira parte da jornada. Após capturar a imagem, é necessário enviar o Encrypted gerado para as APIs, selecionando um dos fluxos disponíveis detalhados em Fluxos.
AtençãoPor motivos de segurança, o intervalo entre a geração do Encrypted e o envio via um dos fluxos disponíveis deve ser de até no máximo 10 minutos. Envios feitos além deste período serão rejeitados automaticamente pela API.
Dúvidas?
Não encontrou algo ou ainda precisa de ajuda? Se já é um cliente ou parceiro, pode entrar em contato através da Central de Ajuda.