Fluxos / Funcionalidades
Essa seção contém as funcionalidades análise biométrica (1:1, 1:N e FaceMatch), e fluxo de mensagem personalizado.
Fluxo de Biometria
Consiste na utilização da biometria facial, para a validação e autenticação de pessoas no processo cadastral gerando um score de autenticação.
Nesse fluxo são analisados a biometria facial e o número do CPF apresentados na hora do cadastro.
A seção Process da API traz informações para o score de autenticação (fluxo de biometria de 1:N).
Esse fluxo pode ser dividido em 2 grupos:
- Biometria
- Biometria + documentos
Biometria
No grupo de biometria, 2 métodos são usados no processo: CreateProcess e GetProcess.
Usar o método CreateProcess para enviar a imagem, as informações da pessoa, se setar o parâmetro onlySelfie como true. Definir esse parâmetro como true é muito importante pois significa que nenhum documento vai ser enviado.
A imagem é processada após o upload com sucesso.
Usar o método GetProcess com o ID retornado no método CreateProcess para verificar o resultado da análise da imagem.
Biometria + documentos
No grupo Biometria + documentos, 4 métodos são usados no processo: CreateProcess, DocumentInsert, ExecuteProcess e GetProcess.
Usar o método CreateProcess para enviar a imagem, as informações da pessoa, se setar o parâmetro onlySelfie como false. Definir o parâmetro onlySelfie como false significa que documentos serão enviados através de um outro método, descrito a seguir.
Usar o método DocumentInsert para enviar os documentos desejados, usando o ID retornado no método CreateProcess.
Usar o método ExecuteProcess para finalizar e processar a operação, usando o ID retornado no método CreateProcess.
Usar o método GetProcess com o ID retornado no método CreateProcess para verificar o resultado da análise da imagem.
Para verificar o resultado da análise do documento, use o método GetDocuments.
Você tem até 60 minutos para inserir os documentos. O retorno do processo vai permanecer com status 1 até a chamada do método ExecuteProcess. Caso contrário o processo é cancelado automaticamente.
1) Para verificar se o processo está concluído é fortemente recomendado o uso da funcionalidade de webhook para notificações (para obter mais informações, consulte Webhook).
Caso opte por não obter a funcionalidade de webhook, pode-se usar o método GetProcess. Usar o método a cada 2 segundos verificando o status. O processo está concluído quando o status for igual a 3.
2) A imagem precisa ser enviada em base64 (png, jpg, jpeg). Caso a captura da foto seja por meio do SDK da Unico com Liveness, a imagem enviada deve ser o Json Web Token (.jwt).
O retorno do método GetProcess deve ser interpretado de acordo:
- HasBiometry: Indica se o cadastro possui uma face biométrica válida.
- Liveness: Identifica se a imagem foi capturada ao vivo ou não. Para mais informações, veja Liveness.
- Score: Indica a probabilidade de a pessoa da foto ser o titular do CPF. Para mais informações, veja Score de Autenticação.
- Status: Define o status atual do processo. O enumerado completo pode ser visto em Enumerados.
Fluxo de Mensagem / Assinatura
Consiste na captura da selfie e dos documentos através de mensagens (SMS, E-mail ou link). A mensagem pode ser enviada manualmente através do portal ou usando a API.
O funcionamento se dá através do envio de um link para as pessoas.
Portal
O fluxo de mensagem é personalizável, ou seja, te proporciona autonomia para gerenciar essa experiência. A personalização e configuração do fluxo de mensagem é feita através de um template que precisa ser criado e parametrizado usando o Portal.
No template é possível configurar:
- layout do fluxo de captura,
- mensagens enviadas,
- tipos de documentos,
- quantidade e o intervalo de envio de notificações,
- definir qual o canal das notificações: e-mail, SMS, ou apenas gerar um link (sem envio de SMS ou e-mail).
Para gerar o link para abertura direta, sem envio de sms e/ou e-mail, utilize o seguinte endpoint:
"{{URLINSTANCE}}/Capture/SMS/Start.aspx?id={{ID}}":
Onde:
- {{URLINSTANCE}}: URI - for example: "https://crediariohomolog.acesso.io/teste"
- {{ID}}: Id (Returned in CreateMessage)
Se for definido no fluxo de captura os itens proposta e assinatura, é necessário ter o Sign contratado.
Caso você não tenha um template configurado, ou não tenha o Sign contratado, contate o CS e/ou time de Onboarding.
O link funciona somente em dispositivo móvel (web mobile).
Quando o navegador não é suportado para o fluxo SMS, a seguinte mensagem é apresentada:
“Há algo de errado na sua solicitação!
Para maiores informações entre em contato com a equipe de suporte.”.
Para obter informações dos navegadores suportados, consulte Browsers.
Ao configurar as etapas do fluxo de captura no Portal é importante:
1) Caso esteja configurando todas as etapas, ou seja, Autenticação, Selfie, Documentos, Proposta e Assinatura, é recomendado seguir a seguinte ordem:
- Autenticação, Selfie, Documentos, Proposta e Assinatura.
2) A Proposta deve estar sempre antes da Assinatura e ambas estarem no final. Se esta ordem não for obedecida, erros podem ser apresentados no fluxo de mensagem.
A quantidade máxima de envios de SMS é limitada e pode ser configurada. O limite é de 5 mensagens, não contando o primeiro disparo, ou seja, são permitidos 1 disparo mais 5 novas tentativas (repicks), totalizando 6 disparos (tanto de SMS quanto e-mail).
A configuração é feita através do Portal na tela de Templates.
API
A seção Messages da API traz informações para uso do fluxo de mensagens (SMS ou E-mail).
Esse fluxo pode ser dividido em 2 grupos:
- Mensagem
- Mensagem + Assinatura
Mensagem
No grupo de Mensagem, 2 métodos são usados no processo: CreateMessage e GetMessage.
Usar o método CreateMessage para enviar apenas a mensagem, sem a assinatura, setar o parâmetro send como true. Definir esse parâmetro como true é muito importante pois significa que nenhum documento (PDF) para ser assinado vai ser enviado.
Usar o método GetMessage com o ID retornado no método CreateMessage para verificar o resultado da análise da mensagem.
Mensagem + Assinatura
No grupo Mensagem + Assinatura, 5 métodos são usados no processo: CreateMessage, DocumentMessageInsert, ResumeMessageInsert, ExecuteMessage e GetMessage.
Usar o método CreateMessage para enviar a mensagem setando o parâmetro send como false. Definir o parâmetro send como false significa que algum tipo de documento (PDF) para ser assinado e resumo da proposta (html) para ser aceito pelo cliente serão enviados através de um outro método, descrito a seguir.
Usar o método DocumentMessageInsert para enviar o documento (PDF) para ser assinado, usando o ID retornado no método CreateMessage.
Usar o método ResumeMessageInsert para enviar o resumo da proposta (html) para ser aceito pelo cliente, usando o ID retornado no método CreateMessage.
Usar o método ExecuteMessage para finalizar e processar a operação, usando o ID retornado no método CreateMessage.
Usar o método GetMessage com o ID retornado no método CreateMessage para verificar o resultado da análise da mensagem.
1) Para verificar se o processo está concluído é fortemente recomendado o uso da funcionalidade de webhook para notificações (para obter mais informações, consulte Webhook).
Caso opte por não obter a funcionalidade de webhook, pode-se usar o método GetMessage. Usar o método a cada 2 segundos verificando o status. O processo está concluído quando o status for igual a 3.
Para que a funcionalidade de webhook esteja disponível, é preciso estar configurado na sua API Key.
2) Os documentos precisam ser enviada em base64 (PDF).
Retorno GetMessage
O retorno do método GetMessage deve ser interpretado de acordo:
- HasBiometry: Indica se o cadastro possui uma face biométrica válida.
- Liveness: Identifica se a imagem foi capturada ao vivo ou não. Para mais informações, veja Liveness.
- Score: Indica a probabilidade de a pessoa da foto ser o titular do CPF. Para mais informações, veja Score de Autenticação.
- Status: Define o status atual do processo. O enumerado completo pode ser visto em Enumerados.
- Documentos: Documentos enviados pelo usuário.
Liveness
Liveness é uma ferramenta disponível no Unico Check que identifica se uma imagem foi capturada ao vivo por uma pessoa real. Ele detecta se a pessoa está ao vivo no momento da captura da selfie e não tentando enviar uma foto de outra foto, foto de uma tela, ou foto de uma máscara, reduzindo riscos de fraudes.
A tecnologia liveness é denominada SmartLive no Unico Check e está mandatoriamente associada ao SDK que possui como principal funcionalidade a prova de vida com interação.
Tipos de Liveness
- Liveness sem interação - O sistema recebe uma imagem simples, sem movimento ou interação do usuário durante a captura.
- Liveness com interação - A captura é feita através do SDK que pede para o usuário realizar ações específicas, no caso do Unico Check, aproximar o rosto da tela.
Como funciona:
A ferramenta utiliza algoritmos que analisam a imagem capturada e assim consegue comprovar se a amostra biométrica é um ser humano ao vivo ou uma representação falsa.
Para utilizar a funcionalidade Liveness é necessário solicitar a ativação através do seu executivo de negócios.
Após ativar a funcionalidade, o smartLive + SDK estão inseridos no fluxo de Score de Autenticação que valida a identidade do cliente na hora do cadastro. A seguir as etapas de funcionamento da ferramenta:
- Captura da imagem (selfie);
- Comprovação que a pessoa estava ao vivo na hora que a imagem foi capturada;
- Envio de imagem .JWT para o cliente;
- Entrada do CPF, imagem em .JWT e documentos no fluxo do score de autenticação. Os documentos não são mandatórios, podem ser enviados ou não a critério do cliente.
Score de Autenticação
O score é um método inteligente de identificação de pessoas em que é avaliado com alta eficiência a probabilidade da pessoa ser ou não autêntica.
A partir da face e do CPF do cliente e da tecnologia exclusiva do Unico Check, é informado a probabilidade da pessoa corresponder ao CPF. Essa avaliação é feita de acordo com o nível de conhecimento que se tem da face da pessoa, somadas às informações da maior base biométrica privada do Brasil.
Como funciona: A pontuação do score pode variar de "-100" a "+100", de modo que quanto mais próximo ao "-100", maior a probabilidade da foto não ser do titular do CPF e ser uma fraude de falsidade ideológica; e quanto mais próximo ao "+100" maior a probabilidade da foto ser do verdadeiro dono do CPF.
Na tabela a seguir tem-se o detalhamento de cada faixa do score com as respectivas orientações de como utilizar:
| Classificação | Score | Descrição | Recomendação |
|---|---|---|---|
| Negativo | Entre -40 e -100 | Fornece evidências suficientes de que o registro não pertence ao titular do CPF | Negar o cadastro |
| Negativo | Entre -1 e -39 | Fornece menos evidências de que a pessoa da foto não é a proprietária do CPF | Avaliar os riscos envolvidos para tomar uma decisão |
| Neutro | Score zero | Não fornece provas suficientes para concluir que a pessoa da foto é a proprietária do CPF | Negar o cadastro e solicitar ao cliente uma nova captura com a foto do titular do CPF |
| Positivo | Entre +1 e +49 | Fornece menos evidências de que a pessoa da foto é a proprietária do CPF | Avaliar os riscos envolvidos para tomar uma decisão |
| Positivo | Entre +50 e +100 | Fornece evidências suficientes de que o registro pertence ao titular do CPF | Aprovar o cadastro |
Modo Gestor
O Modo Gestor é um recurso para lidar com possíveis dificuldades na captura de imagens, principalmente aquelas causadas pela iluminação insatisfatória do ambiente, sem causar maiores constrangimentos ao cliente. Este processo não gera divergência biométrica.
Fluxo
Por padrão, o sistema está configurado para usar o Modo Gestor automaticamente após a 6ª tentativa válida de captura de imagem.
Isso significa que após 5 tentativas de captura em que o sistema não consegue identificar um rosto, a próxima foto é automaticamente aceita sem biometria e com uma pontuação de primeiro registro (+10).
O cliente decide qual fluxo o sistema deve usar quando um rosto não for identificado no momento da captura da imagem. Isso é feito através das configurações. Quaisquer alterações nos itens da tela de configuração geram logs de tais alterações, armazenando as configurações anteriores e novas, incluindo a data e o nome do responsável pela alteração.
Nota: Para saber se o processo foi aceito sem biometria (modo gestor), utilize o método Get Process da API. Para isso, basta verificar a seguinte propriedade:
HasBiometry - Se definido como "false" significa que o processo foi aceito sem biometria (Modo gestor)
Webhook
O que é?
A tradução literal para Webhook é “gancho na web”. Webhooks criam um tipo de conexão entre dois sistemas, para que um sistema possa receber informações do outro assim que uma determinada ação ocorrer. Essas informações são enviadas quando o status dos processos muda ou um alerta é acionado.
Status que o Webhook cadastrado no portal do Unico Check envia notificação
- 2 - Em divergência - Indica que houve um conflito no processamento do cadastro da selfie que se encontra em análise manual.
- 3 - Concluído - Indica que finalizou o processo do score de autenticação (1:N).
- 4 - Cancelado - Indica que o processo foi criado, mas não foi finalizado em tempo hábil. O processo precisa estar finalizado em 30 minutos. Pode ocorrer no contexto de inclusão de documentos no processo de biometria.
- 5 - Erro - Esse status indica que ocorreu algum incidente e o processo não foi finalizado. Não foi possível concluir o processo do score de autenticação (1:N).
Para os outros status não são enviadas notificações no Webhook.
Ao registrar um URI para receber webhooks, o Unico Check envia uma solicitação HTTP para este URI toda vez que houver uma alteração em um item que você se inscreveu para receber.
Como usar: Para definir uma URI para receber webhooks, é necessário acessar o portal e definir a configuração através de Configurações > Integração > Webhook.
Para usar o webhook é necessário configurar no portal do Unico Check. O uso não é feito através da API.
Notificação de alteração no status do processo: Configure o webhook de acordo com suas especificações e vincule-o a uma API Key através de Configurações > Integração > API Key.
Notificação de alteração em score suspeito: Configure o webhook de acordo com suas especificações e escolha a opção "Sim" no campo "Notificar alterações de score suspeito".
Apenas um webhook pode ser configurado para enviar notificações de uma lista de pessoas suspeitas.
Com esta função habilitada, uma notificação é enviada sempre que:
- uma pontuação positiva do score de autenticação for reclassificada para negativa, ou sempre que uma pontuação negativa do score de autenticação for reclassificada para positiva na base de autenticados da Unico.
- o rosto for excluído a pedido do proprietário.
A notificação é enviada somente aos clientes onde o CPF foi cadastrado.
Em caso de falha, por padrão, o serviço é configurado para reenviar a notificação em um determinado horário (definido nas configurações). A primeira tentativa ocorre logo após o evento ser acionado.
Códigos de status das respostas HTTP
Os códigos de status indicam se uma requisição HTTP foi corretamente conluída. As respostas estão agrupadas nas classes a seguir:
- Respostas de informação (100- 199)
- Respostas de sucesso (200 - 299)
- Redirecionamentos (300 - 399)
- Erros do cliente (400 - 499)
- Erros do servidor (500 - 599)
Respostas HTTP com status 2XX ou 3XX são interpretadas como sucesso e, portanto, o serviço não envia a solicitação novamente.
Exemplo de notificação de alteração no status do processo:
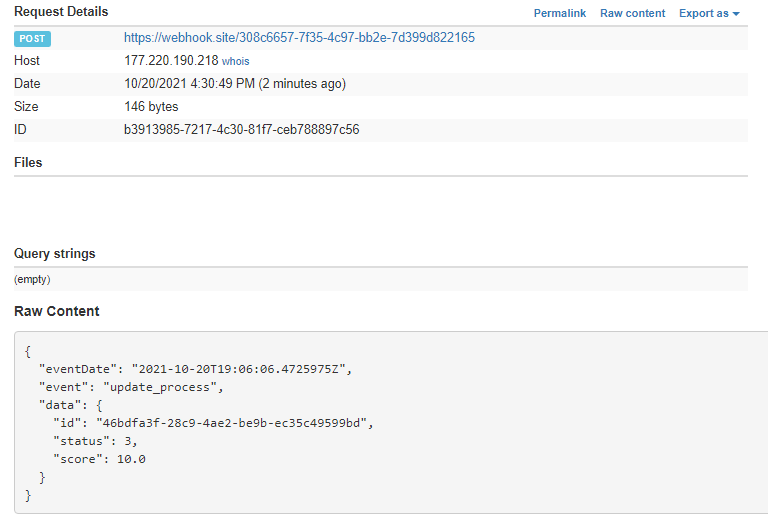
Dados do hook:
- Id: É o id do processo que foi atualizado.
- Status: É o status do processo no momento do evento (consulte a seção Enumerados).
- Score: É o processo de pontuação no momento do evento.
Exemplo de notificação de alteração em score suspeito:

Dados do hook:
- Code: É o código da pessoa.
- Type: É o tipo de atualização (consulte a seção Enumerados).
Mais informações sobre configuração e a funcionalidade de webhook podem ser encontradas no artigo Webhook.
Crédito Consignado de INSS
O crédito consignado de INSS é a concessão de crédito para aposentados e pensionistas.
O fluxo de crédito consignado de INSS é uma solução adicionada ao Unico Check no retorno da API para clientes que solicitarem aos CSs e/ou time de Onboarding que a informação da consulta do SERPRO seja habilitada na APIKey.
Como funciona:
Após solicitado que a informação da consulta do SERPRO seja habilitada na APIKey, os clientes enviam a selfie e o documento oficial com foto (frente everso) ao Unico Check, onde o retorno para o cliente vai conter normalmente o score do Check e o facematch entre o documento enviado e a foto, assim como é hoje.
O processo pode ser inserido através das chamadas CreateProcess e CreateMessage. Para obter mais informações sobre os métodos, consulte a API Reference.
O retorno se é feito através do GetProcess e GetMessage (maiores detalhes estão disponíveis em API Reference), onde é retornado o percentual de similaridade e caso não encontre a informação no SERPRO, o retorno na similaridade serpro é -1. O campo government foi adicionado no retorno da API como a seguir:
{
"HasBiometry": true,
"Id": "11111111-1111-1111-1111-111111111111",
"Liveness": 0,
"Score": 95,
"Status": 3,
"OCRCode": 0,
"FaceMatch": 0,
"government": {
"serpro": 0.92
}
}
As informações a seguir não são retornadas ou não são compatíveis com o Unico Check:
- Certificado digital do beneficiário;
- Indicador de analfabetismo;
- Testemunhas.
- É necessário solicitar ao CSs e/ou time de Onboarding que a informação seja habilitada na API Key.
Não é um novo fluxo ou produto e sim um novo retorno dentro da API do Unico Check.
- As informações mencionadas acima são aderentes aos campos requisitados pelo DataPrev na IN138.
Como habilitar a consulta nos fluxos de Mensagem através do GetMessage:
Para habilitar o score de similaridade do SERPRO no fluxo de mensagem, além de tornar a geolocalização obrigatória, basta seguir as seguintes etapas:
- Acessar o Portal do Check;
- Acessar o menu de Templates;
- Procurar o template desejado e então clicar sobre ele para editar ou clicar em Novo template para criar um novo template;
- Na tela Configuração do SMS, no campo Consignado, selecionar a opção Sim.
Não há necessidade de habilitar na ApiKey quando se tratar de fluxo de Mensagem apenas no template.
As seguintes informações são retornadas no Fluxo de Mensagem ao cliente, estão disponíveis através do Conjunto Probatório:
- IP da assinatura do contrato;
- Data e hora da assinatura;
- Latitude;
- Longitude;
- Device.
Token Biométrico
O Token Biométrico é a melhor forma de autenticação de clientes existentes em sua base para transacionar ou acessar novos recursos em sua aplicação/plataforma.
Uma verificação é executada para garantir que o cliente que está realizando uma determinada ação é o mesmo que passou pelo processo de cadastro utilizando o Score de Autenticação.
Assim, de maneira rápida, com pouca fricção e com a possibilidade de alcançar uma taxa de falsos positivos de 0,0001% utilizando Smartlive, é retornado à sua aplicação se a face enviada e a face do cadastro correspondem à mesma pessoa.
Exemplos de uso do Token
- Recuperação de senhas;
- Qualquer processo que utilize token externo (acessos corporativos, logins em sites de bancos, corretoras, fintechs, etc);
- Desbloqueio de cartões;
- Instalação de Token em dispositivos;
- Aumento de limites em transações;
- Aquisições de produtos de alto valor;
- Pagamento com cartão private label;
- Acesso a caixas eletrônicos;
- Logins em aplicativos de uso pouco frequente;
- Lugares com controle de acesso.
Funcionamento do fluxo do Token
- Para o funcionamento do token é importante que os IDs gerados pelo método
CreateProcessdo Score de Autenticação estejam armazenados em sua base. Esse armazenamento pode ser feito da mesma forma como foi armazenado o CPF. - Para que o Liveness seja validado (Liveness Ativo), é necessário que seja enviado no campo selfie do payload o Json Web Token (.jwt) capturado pela SDK.
O Token Biométrico compara a imagem de uma face enviada com uma face já existente em sua base.
O fluxo do Token Biométrico é dividido em 3 etapas:
Envio da imagem capturada e do ID do Score de Autenticação
A aplicação envia a imagem capturada e o ID do Score de Autenticação, sendo que:
- A imagem capturada é a selfie que o usuário tira no momento da autenticação.
- O ID do Score de Autenticação é o mesmo que foi obtido ao cadastrar a pessoa pela primeira vez. Esse ID é obtido no response do método
CreateProcess.
Checks de consistência
Análise da qualidade da foto e validade do ID do score de autenticação
- Qualidade da foto enviada: Caso a foto não esteja dentro dos padrões recomendados pela Unico, é retornado uma mensagem de erro. Para maiores informações sobre os padrões recomendados, veja a seção Padrão de Captura
- Validade do ID do Score de Autenticação: É verificado se o formato do ID está correto (seguindo o mesmo padrão numérico de um ID válido) e se possui um status válido.
cautionSó são aceitos IDs com o processo concluído, sendo assim, não são aceitos IDs cancelados ou em análise.
Resultado da comparação
Comparação da imagem enviada com uma imagem já existente em sua base. Essa comparação retorna uma das seguintes respostas à sua aplicação:
- Verdadeiro: as imagens comparadas correspondem à mesma pessoa. Ou seja, a pessoa que está realizando a transação é a pessoa cadastrada.
- Falso: as imagens comparadas não correspondem à mesma pessoa. Ou seja, a pessoa que está realizando a transação não é a pessoa cadastrada.
Tipificação de documentos
É um recurso que tem como o objetivo identificar que o documento cadastrado é realmente o documento informado. É um processo de classificação de documentos de acordo com o seu tipo.
Como usar
- Capturar a imagem do documento (frente e verso) com o auxílio de ferramentas de digitalização (camera, scanner). Essa captura gera arquivos da frente e verso do documento.
- Cadastrar essas imagens nos espaços solicitados.
- A tipificação identifica se a pessoa realizou o cadastro corretamente. Os documentos que podem ser tipificados são CNH, CPF e RG.
OCR
OCR, Reconhecimento Óptico de Caracteres, do inglês Optical Character Recognition, é uma ferramenta que converte caracteres de um arquivo de imagem, como por exemplo, imagem de um documento tipo RG, CNH e CRM, em um documento de texto que pode ser editado.
O OCR é usado também para extrair dados de um arquivo de imagem. Para isso, é necessário que este arquivo tenha uma estrutura fixa, ou seja, tenha o mesmo formato, como por exemplo a CNH (Carteira Nacional de Habilitação).
OCRCode
É uma funcionalidade que possibilita a extração do CPF descrito no documento e que faz a comparação com o CPF informado.
Como funciona o OCR
A seguir as etapas de funcionamento da ferramenta:
- Ao obter o documento escaneado ou fotografado, o software do OCR analisa o conteúdo e classifica os campos escuros como texto e as partes mais claras como o plano de fundo documento;
- Realização do pré-processamento da imagem;
- Reconhecimento de caracteres convertendo o conteúdo do documento em texto real;
- Uso dos dados convertidos em texto para preenchimento automático do cadastro do usuário.
Facematch
Através da tecnologia de FaceMatching, é feita uma comparação da foto tirada (selfie) com a foto de sua identidade ou outro documento cadastrado. Os documentos para facematch são CNH e RG. Então, após essa análise, o processo de autenticidade é feito verificando semelhanças nos traços faciais sendo possível determinar se é ou não a mesma pessoa.
Esse recurso não deve ser usado sozinho pois pode trazer falhas, é preciso contar com outras tecnologias, como por exemplo, o OCR e a Prova de Vida com interação, para trazer a segurança necessária ao seu negócio e aos seus clientes.
O FaceMatch não utiliza nenhum banco de dados para a validação da identidade.
Dúvidas?
Não encontrou algo ou ainda precisa de ajuda? Se já é um cliente ou parceiro, pode entrar em contato através da Central de Ajuda.