Captura de Selfie
Este guia foi elaborado para ajudá-lo a implementar o SDK Web de forma rápida e fácil. São disponibilizados conceitos básicos, exemplos de implementação dos SDKs e também de como interagir com as APIs REST do motor biométrico.
Através deste guia, é possivel:
- Implementar a abertura da câmera e captura de imagens;
- Manipular os dados de retorno;
- Utilizar o retorno do SDK com as APIs do motor biométrico.
Antes de começar, certifique-se que seguiu o passo-a-passo para instalação e importação do SDK neste guia.
RECURSOS DISPONÍVEIS
O SDK Web oferece um componente para captura de selfie contendo uma silhueta que ajuda o usuário a se posicionar de forma correta para a foto. A captura da selfie pode ser feita de três formas, sendo elas:
CAPTURA MANUAL
Neste tipo de experiência existe um frame de captura para auxiliar o usuário a posicionar sua face corretamente. Após se posicionar corretamente, o usuário deve clicar em um botão para capturar a imagem.
O SDK não efetua nenhum tipo de validação do que está sendo capturado. Caso a imagem capturada não possua uma face biométricamente válida, o o encrypted é recusado pelas APIs do motor de biometria.
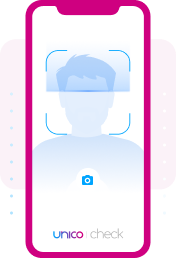
CAPTURA AUTOMÁTICA
Neste tipo de experiência, a face do usuário é identificada automaticamente através de algoritmos de visão computacional e ele é auxiliado para que se posicione de forma correta dentro da área de captura. Após se posicionar corretamente, a imagem é capturada de forma automática.
Por ajudar o usuário a enquadrar sua face na área de captura, esta opção pode diminuir problemas ao enviar o encrypted às APIs do motor biométrico.
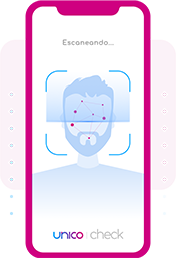
LIVENESS COM INTERAÇÃO
Neste tipo de experiência o usuário é instruído a realizar alguns movimentos simples durante a captura, que são acompanhados por algoritmos de visão computacional com o intuito de garantir que ele está tirando foto naquele momento.
Por exigir a movimentação do usuário, este tipo de captura possui uma camada extra de segurança contra fraudes. Tal como na Captura Automática a imagem é capturada sem a necessidade do usuário pressionar um botão. Desta forma existe uma tendência a diminuir problemas ao enviar o encrypted às APIs do backend do motor biométrico.
A ativação da funcionalidade pode ser verificada no portal do cliente, como explicado neste artigo.
IMPLEMENTAÇÃO
Seguindo este passo-a-passo, você tem todo o potencial do SDK embarcado em sua aplicação Web.
INICIALIZAR O SDK
Como primeiro passo, você deve efetuar 3 passos simples em seu projeto:
Instancie um novo Builder:
const unicoCameraBuilder = new UnicoCheckBuilder();Especifique o caminho dos arquivos adicionais (caso adicionados em seu projeto):
Não é mais obrigatório embarcar os recursos adicionais em sua aplicação caso use o SDK com Liveness InterativoA partir da versão 3.18.0, para que o SDK busque automaticamente os recursos adicionais basta que o método
setResourceDirectorynão seja implementado e as configurações de CSP para uso do SDK sejam aplicadas corretamente.unicoCameraBuilder.setResourceDirectory("/resources");Especifique o caminho dos arquivos dos modelos de IA, caso utilize a funcionalidade de Câmera Inteligente
unicoCameraBuilder.setModelsPath("https://meusite.com.br/models");CONFIGURAÇÃO DE IDIOMAS DA EXPERIÊNCIA DE CAPTURA
É possível configurar a experiência das mensagens informativas dos frames de captura alterando seu idioma. Utilize o enumerado
LocaleTypesque contém os seguintes valores:LocaleTypes.PT_BR: para Português(Brasil)LocaleTypes.ES_MX: para Espanhol(México)LocaleTypes.ES_ES: para Espanhol(Espanha)LocaleTypes.EN_US: para Inglês(EUA)Veja como implementar no exemplo abaixo:
import {
...
UnicoCheckBuilder,
LocaleTypes
...
} from "unico-webframe"
unicoCameraBuilder.setLocale(LocaleTypes.EN_US);Configuração padrãoCaso não seja configurado, por padrão o SDK Web utiliza o Português como idioma principal
ObservaçãoCaso queira customizar as strings remotamente entre em contato com o CSM da conta;
CONFIGURAÇÃO DE AMBIENTES
É possível configurar o ambiente que será utilizado na execução da SDK. Utilize o enumerado
SDKEnvironmentTypesque contém os seguintes enumerados:SDKEnvironmentTypes.PROD: para ambiente de ProduçãoSDKEnvironmentTypes.UAT: para ambiente de HomologaçãoVeja como implementar no exemplo abaixo:
import {
...
UnicoCheckBuilder,
SDKEnvironmentTypes
...
} from "unico-webframe"
unicoCameraBuilder.setEnvironment(SDKEnvironmentTypes.UAT);CONFIGURAR O TAMANHO DO FRAME
Passo não requerido para modo Liveness com interação Este passo só é necessário caso você não esteja utilizando o Liveness com interação, pois neste modo o SDK renderiza um frame que ocupa todo o espaço da tela e se ajusta automaticamente.
Caso não esteja utilizando Liveness com interação, É RECOMENDADO que você configure o tamanho do frame dentro de sua aplicação, a fim de otimizar a área de captura dentro de seu WebApp. Confira abaixo como fazer esta configuração para Web Desktop ou Mobile.
DicaMuitas vezes o funcionamento do frame pode ser afetado por alguns design-systems que possuam algum tipo de grid-system como, por exemplo, bootstrap ou material-ui. Para minimizar este risco, certifique-se de posicionar o frame (
id="box-camera") em algum lugar do código que não herde regras indesejadas de css.- Desktop
- Mobile
Nas versões Web Desktop, é possível restringir o tamanho do frame para que o mesmo não utilize toda a dimensão de seu WebApp. Para isto, basta envolver o frame (
id="box-camera") em outra tag html, como no exemplo abaixo:<div class="container">
<div id="box-camera"></div>
</div>Idealmente, você deve tentar manter uma proporção adequada entre altura e largura, o que facilita o enquadramento da face do usuário. Abaixo um exemplo:
.container {
width: 800px;
height: 600px;
position: relative;
}Seguindo o exemplo acima, o frame respeita o tamanho do elemento "pai", neste caso representado pelo container. Desta forma, você tem a flexibilidade para implementar o frame da forma mais conveniente para sua aplicação (Como em um modal, por exemplo).
Testando diversos tamanhos de telaTestes alterando o tamanho da tela através do modo desenvolvedor de seu browser não funcionam. É recomendado que este tipo de teste seja feito alterando o tamanho da janela de seu browser.
Para uma view Web Mobile é recomendado que o frame de captura ocupe 100% da tela para evitar problemas com os algorítimos de visão computacional. Caso a área de captura esteja distorcida, a funcionalidade de captura automática (Câmera Inteligente) pode apresentar problemas de calculo no tracking da face dos usuários.
Sendo assim, é recomendado que na view Web Mobile:
- O frame de captura ocupe 100% da tela do dispositivo (
100vw/vh); - Evitar o scroll horizontal ou vertical (isso pode ser minimizado com um modal);
Você pode conferir um exemplo de implementação através do projeto nesta página (Angular).
Testes com simulador de devicesTestes de devices utilizando o modo desenvolvedor de seu browser não funcionam, dado que, a camera utilizada pelo seu browser é a mesma de seu desktop, que possui uma resolução totalmente diferente da camera de um dispositivo móvel. É recomendado que este tipo de teste seja feito diretamente no dispositivo.
CONFIGURAR LAYOUT DO FRAME
Esta é uma etapa opcional, porém muito recomendada.
Para efetuar a customização do frame de captura por meio do Theme Builder basta gerar uma instância da classe
UnicoThemeBuildere invocar os métodos que customizam cada uma das propriedades do frame de captura, como exemplificados a seguir:const unicoTheme = new UnicoThemeBuilder()
.setColorSilhouetteSuccess("#0384fc")
.setColorSilhouetteError("#D50000")
.setColorSilhouetteNeutral("#fcfcfc")
.setBackgroundColor("#dff1f5")
.setColorText("#0384fc")
.setBackgroundColorComponents("#0384fc")
.setColorTextComponents("#dff1f5")
.setBackgroundColorButtons("#0384fc")
.setColorTextButtons("#dff1f5")
.setBackgroundColorBoxMessage("#fff")
.setColorTextBoxMessage("#000")
.setColorCancelButton("#0384fc")
.setColorProgressBar("#0384fc")
.setHtmlPopupLoading(`<div style="position: absolute; top: 45%; right: 50%; transform:
translate(50%, -50%); z-index: 10; text-align: center;">Carregando...</div>`)
.build();Após a geração do objeto de tema, conforme exemplificado acima, ele dever ser passado como parâmetro para o método
setThemedo builderunicoCameraBuilderunicoCameraBuilder.setTheme(unicoTheme);COMO PERSONALIZAR O LIVENESS INTERATIVO COM SEU LOGOTIPO
Para uma experiência de autenticação mais associada a sua marca, você pode inserir e personalizar o logotipo em tempo real.
Passo 1
Em uma pasta pública (mesmo local onde são adicionadas as pastas models e resources) do projeto, adicione uma pasta com o nome
unico_custom_footer_logo. Na pastaunico_custom_footer_logoadicione o arquivo do seu logotipo no formato .svg com o nomeunico_custom_footer_logo.svgObservaçãoOs nomes da pasta e do arquivo precisam estar corretos. Caso contrário a implementação não funciona.
Passo 2
Referencie o nome da pasta criada no build do SDK através do método
setCustomFooterLogoDirectory, por exemplo:unicoCameraBuilder.setCustomFooterLogoDirectory('/unico_custom_footer_logo')Após a conclusão dos passos, a personalização está pronta e você consegue visualizar seu logotipo no frame de captura do Liveness interativo.
IMPLEMENTAR AS FUNÇÕES DE CALLBACK
Um dos objetos que deve ser passado como parâmetro ao método responsável por renderizar o frame de captura é o de callback. Este objeto deverá conter funções de callback para casos de sucesso e erro, como exemplificados abaixo.
const callback = {
on: {
success: (obj) => {
console.log(obj.base64);
console.log(obj.encrypted);
},
error: (error) => {
console.error(error)
//confira na aba "Referências" sobre os erros possíveis
}
}
};Este objeto é obrigatório e caso não seja corretamente implementado (contemplando todos os eventos de
successouerror) gera uma exceção, que caso não tratada, é exibida no console do usuário.AlertaO atributo Encrypted é destinado estritamente ao envio da imagem através das APIs da Unico. Não se deve abrir e serializar esse atributo, pois suas características podem ser alteradas sem aviso prévio. Seu uso deve ser exclusivo nas interações com as APIs para garantir a integridade e segurança dos dados. A Unico não se responsabiliza por quaisquer danos decorrentes dessa prática, uma vez que as modificações podem ocorrer de maneira imprevista.
AlertaO base64 pode sofrer variações de tamanho de acordo com diversas variáveis, dentre elas, a qualidade dos aparelhos e das fotos geradas pelos mesmos e regras de negócio da Unico. Para não encontrar problemas em sua aplicação, não limite em sua lógica de programação ou sua infraestrutura o tamanho da string gerada pela SDK para o base64.
Para mais detalhes sobre os códigos de erro retornados pelo SDK, consulte este guia.
CONFIGURAR MODO DE CAPTURA E INICIAR A CÂMERA
Para iniciar a câmera com as configurações feitas até aqui, é preciso criar uma instância do builder através do método
build().const unicoCamera = unicoCameraBuilder.build();Em seguida, com a câmera "montada", deve-se configurar o modo de captura da camera.
Caso não esteja utilizando o modo Liveness com interação, neste passo você pode escolher entre o modo de captura Manual ou Automático.
DicaCaso você esteja utilizando o modo Liveness com interação, a configuração do tipo de câmera passa a ser irrelevante, pois este modo oferece uma experiência pré-definida que não pode ser alterada.
No entanto, é recomendado que você configure um tipo de câmera em seu builder (como descrito neste passo), pois caso você desabilite o modo Liveness com interação em seu portal do cliente (e gere um novo JSON), você não precisa alterar seu código.
A preparação da câmera será efetuada a partir do método
prepareSelfieCamera(), disponibilizado a partir do builder. Este método recebe 2 parâmetros:- O arquivo JSON com suas credenciais (gerado através deste guia);
- Modo de câmera desejado, sendo eles:
SelfieCameraTypes.NORMALpara o modo de câmera normal;SelfieCameraTypes.SMARTpara o modo de câmera inteligênte;
Este método gera uma promise que ao ser resolvida, devolve um objeto que é utilizado para efetivamente abrir a câmera através do método
open, que recebe como parâmetro as funções decallbackconfiguradas neste passo.Vale lembrarPara otimizar a abertura da câmera é possível separar as chamadas dos métodos
prepareSelfieCamera()eopen(). Veja um exemplo nesta POC feita em React com TypeScript.- Captura Manual
- Captura Automática
Captura manual
Caso deseje utilizar a captura manual, passe o parâmetro
Unico.SelfieCameraTypes.NORMALpara o métodoprepareSelfieCamera.Usando a classe UnicoConfig:
const config = new UnicoConfig()
.setProjectNumber("<YOUR_PROJECT_NUMBER>")
.setProjectId("<YOUR_PROJECT_ID>")
.setMobileSdkAppId("<YOUR_MOBILE_SDK_APP_ID>")
.setHostname("<YOUR_HOSTNAME>")
.setHostInfo("<YOUR_HOST_INFO>")
.setHostKey("<YOUR_HOST_KEY>");
unicoCamera.prepareSelfieCamera(
config,
SelfieCameraTypes.NORMAL
).then(cameraOpener => {
cameraOpener.open(callback);
}).catch(error => {
console.error(error);
// confira na aba "Referências" sobre os erros possíveis
});Usando o arquivo json:
unicoCamera.prepareSelfieCamera(
"/services.json",
SelfieCameraTypes.NORMAL
).then(cameraOpener => {
cameraOpener.open(callback);
}).catch(error => {
console.error(error);
// confira na aba "Referências" sobre os erros possíveis
});Captura inteligente (automática)
Caso deseje utilizar a captura automática, passe o parâmetro
Unico.SelfieCameraTypes.SMARTpara o métodoprepareSelfieCamera.Para a captura inteligente, os modelos de visão computacional também devem ser carregados através do método
setModelsPath, conforme explicado no primeiro passo deste guia.Usando a classe UnicoConfig:
const config = new UnicoConfig()
.setProjectNumber("<YOUR_PROJECT_NUMBER>")
.setProjectId("<YOUR_PROJECT_ID>")
.setMobileSdkAppId("<YOUR_MOBILE_SDK_APP_ID>")
.setHostname("<YOUR_HOSTNAME>")
.setHostInfo("<YOUR_HOST_INFO>")
.setHostKey("<YOUR_HOST_KEY>");
unicoCamera.prepareSelfieCamera(
config,
SelfieCameraTypes.SMART
).then(cameraOpener => {
cameraOpener.open(callback);
}).catch(error => {
console.error(error);
// confira na aba "Referências" sobre os erros possíveis
});Usando o arquivo json:
unicoCamera.prepareSelfieCamera(
"/services.json",
SelfieCameraTypes.SMART
).then(cameraOpener => {
cameraOpener.open(callback);
}).catch(error => {
console.error(error);
// confira na aba "Referências" sobre os erros possíveis
});CONFIGURAR MODO DE CAPTURA DO LIVENESS INTERATIVO EM IFRAME'S
É possível utilizar o SDK Web com Liveness Interativo embarcado em um iFrame, para isso é preciso realizar uma implementação semelhante a seção anterior na preparação da câmera.
A preparação da câmera será efetuada através do método
prepareSelfieCameraForIFrame(), também disponibilizado a partir do builder. Este método recebe os mesmos parâmetros doprepareSelfieCamera():const unicoCamera = unicoCameraBuilder.build();
const config = new UnicoConfig()
.setProjectNumber("<YOUR_PROJECT_NUMBER>")
.setProjectId("<YOUR_PROJECT_ID>")
.setMobileSdkAppId("<YOUR_MOBILE_SDK_APP_ID>")
.setHostname("<YOUR_HOSTNAME>")
.setHostInfo("<YOUR_HOST_INFO>")
.setHostKey("<YOUR_HOST_KEY>");
unicoCamera.prepareSelfieCameraForIFrame(
config,
SelfieCameraTypes.SMART
).then(cameraOpener => {
cameraOpener.open(callback);
}).catch(error => {
console.error(error);
// confira na aba "Referências" sobre os erros possíveis
});COMPORTAMENTO DO PREPARE CAMERAO método
prepareSelfieCameraForIFrame()só funciona se a implementação estiver em um iFrame, o uso fora de um iFrame resulta no erro73724. Assim como usar o métodoprepareSelfieCamera()dentro de um iFrame resulta no erro73724.IMPLEMENTAÇÃO DO ELEMENTO IFRAME
Para que a captura funcione corretamente é necessário implementar o elemento
<iframe>como no exemplo abaixo:<iframe allow="fullscreen;camera;geolocation" allowFullScreen src="your_app_url"></iframe>COMPORTAMENTO EM TELA CHEIA
Para executar a captura é necessário estar no modo tela cheia do browser para que o SDK possa se redimensionar automaticamente. Sendo assim, ao executar a captura, o SDK apresenta uma tela solicitando a abertura do frame em modo tela cheia. Veja no exemplo a seguir:
-93787f0c44d63142a056396769bd067e.jpg)
Após permitir o uso de tela cheia, o frame de captura abrirá normalmente:
-8942aa1add56c5eaf69a191b25935d11.jpg) COMPORTAMENTO EM IPHONES
COMPORTAMENTO EM IPHONESA Apple impede o uso de APIs de tela cheia especificamente em iPhones (iPads são aceitáveis). Sendo assim, para capturas em iPhones, é necessário configurar o posicionamento do iFrame por conta própria.
CHAMAR AS APIS
A captura das imagens é apenas a primeira parte da jornada. Após capturar a imagem, é necessário enviar o Encrypted gerado para as APIs, selecionando um dos fluxos disponíveis detalhados em Fluxos.
AtençãoPor motivos de segurança, o intervalo entre a geração do Encrypted e o envio via um dos fluxos disponíveis deve ser de até no máximo 10 minutos. Envios feitos além deste período serão rejeitados automaticamente pela API.
Dúvidas?
Não encontrou algo ou ainda precisa de ajuda? Se já é um cliente ou parceiro, pode entrar em contato através da Central de Ajuda.